
Curso b?sico de uso de la terminal o consola (incluye un poco de Googleo avanzado).
En el principio fue la línea de comandos es el título de un libro de Neal Stephenson que leí hace muchos años. Ahora que he vuelto a dar clases de programación a “principiantes” me doy cuenta de lo importante que fue ese libro para mí y cómo ayudó a definir -junto con los sesudos artículos de Richard Stallman- una especie de ética hacker que tantos coders del mundo todavía comparten. No sólo se trata de que todos podemos usar software que hacemos entre todos (o pirateamos), como una especie de “bien común”, libre y gratuito. Además se trata de no ocultar tanto las tripas del monstruo.
No todo mundo sabe -pero debería saberlo- que hay muchos programas que hacen que una computadora “haga algo”. Es decir que las computadoras sólo saben hacer lo que alguien les haya explicado exactamente cómo se hace, en su propio lenguaje de máquina. Por suerte para nosotros ya hubo gente que escribió intérpretes y compiladores que traducen entre ese lenguaje oscuro y unos lenguajes que se parecen más a los nuestros. Por suerte también ya se han escrito los programas que hacen las cosas más básicas necesarias para construir programas más divertidos sobre ellas. No es necesario definirle a la computadora todos los signos escritos de nuestro idioma, cómo son, cuáles forman palabras (abcde…) y en qué orden nos gustan y cuáles las separan o no forman parte de las palabras ( ,.¡#$…), cuáles son números (01234…), etc. Tampoco le tenemos que enseñar la suma o la resta, y miles y millones de cosas más que alguien ya le enseñó a hacer a “las computadoras”. Todo ese conocimiento acumulado se distribuye en paquetes llamados Sistemas Operativos que no son más que todos esos pequeños programas que “hacen cosas” organizados, empacados y distribuidos comercial o gratuitamente. Es decir que parece que son una sola cosa pero en realidad son muchas actuando en serie o en paralelo, muchas veces en concordancia y otras veces no tanto. Los sistemas operativos varían según el tipo de computadora para la que están hechos. Las computadoras más comunes que usamos los mortales hasta la fecha (2017) son las llamadas simplemente “computadoras” y los llamados “celulares inteligentes”.
Celulares y tablets
Para los “celulares inteligentes” y las “tabletas” existen dos muy conocidos (y muchos nuevos que están apareciendo).
IOS. Para el IPhone e IPad.
Android. Para casi todos los demás.
En estos sistemas es difícil acceder a la línea de comandos e incluso puede ser “ilegal” usarla de ciertas formas.
Computadoras de escritorio y laptops
Para las “computadoras normales”, tanto de “escritorio” (que son las grandotas) como las “laptop” que son las portátiles, hay tres sistemas operativos básicos, cada uno con sus variantes y versiones:
OSX. Para las computadoras de la marca Apple.
Windows. Para la mayoría de las computadoras.
Linux. Para todas las computadoras.
En estas computadoras la terminal siempre está ahí pero en el caso de Mac y Windows -e incluso en algunas versiones de Linux- la terminal está bastante oculta y pasa desapercibida para la mayoría de los usuarios.
Entonces, ¿qué diablos es eso de la “terminal” o la “consola” y para qué sirve? Es una pregunta que para muchos puede parecer ociosa o simplemente anacrónica. No por eso no intentaremos responderla aquí.
La terminal es un programa que ofrece una línea de comandos que sirve para ejecutar otros programas.
La primera interfaz realmente útil que permitió a los pioneros adentrarse en el “maravilloso mundo de las computadoras”.

Existe un pequeño programa que se comporta como las terminales originales y todavía vemos en algunas películas de hackers. Una ventana de fondo negro (a veces ocupa toda la pantalla) en la que aparecen palabras y signos incomprensibles, normalmente en color verde, y donde el hacker ingresa (adivinando) el password de acceso a las computadoras que controlan las armas nucleares del Pentágono.

Juegos de Guerra (War Games), 1983
Incluso en las producciones no tan viejas, como la trilogía Matrix, todavía quedan reminiscencias de esa terminal de fondo negro y letras verdes.
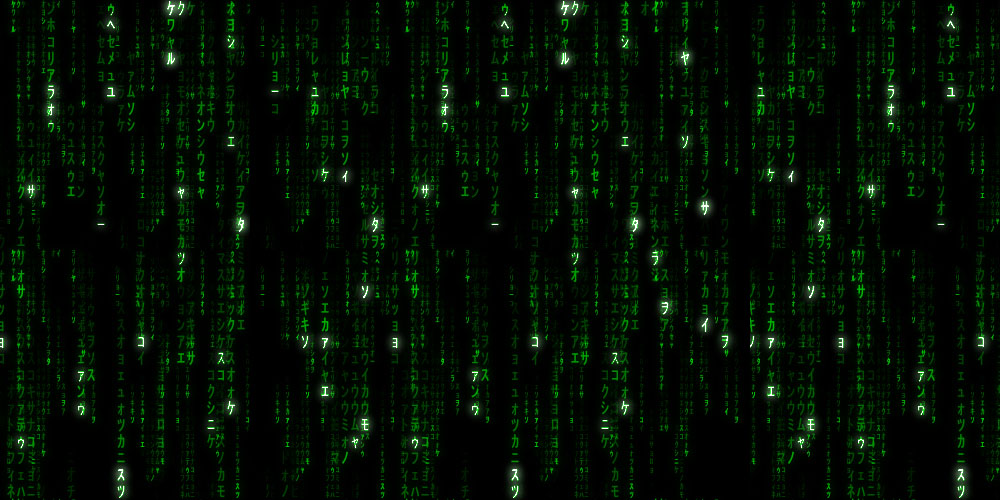
Matrix, 1999
Sin duda la permanencia de las letras verdes y el fondo negro es enteramente una cuestión de estilo y nostalgia, o bien una necesidad de referencia, tal como el símbolo de guardar en las computadoras actuales sigue siendo la imagen de un objeto que sólo existió por un breve período de tiempo: el diskette o disquete de 3 1/2.

Pero la terminal no es sólo una interfaz primitiva y oscura, es también la herramienta que permite relacionarnos de manera más directa con los ordenadores. Entre nosotros y los ordenadores está todavía una herramienta mucho más antigua que no creo que debamos abandonar todavía: la escritura fonética.
De hecho no parece que estemos por abandonar ninguna de las dos cuando la página web más usada actualmente en todo el mundo se parece mucho a una línea de comandos.

De hecho, la consola de búsqueda de Google hace más que sólo buscar.
Se pueden hacer operaciones matemáticas simples, como:
Se pueden hacer conversiones de monedas o medidas:
Cuando buscamos archivos en nuestra computadora personal, buscamos a veces dentro de una carpeta, en Google podemos buscar sólo dentro de una página usando el argumento site:.
Nótese que los espacios “separan argumentos” así que site: sólo afecta a lengua.la, y las siguientes palabras son las que se buscarán en ese sitio: música para descargar.
También podemos buscar archivos por su contenido o por el nombre del archivo. En Google por default buscamos en los contenidos, pero podemos buscar en el “nombre del archivo”, en este caso la URL de la página, con el argumento inurl:.
En este ejemplo buscamos las palabras: Eduardo Mateo en todas las páginas que tengan en su URL la palabra cancionero.
Podemos buscar por el tipo de archivo con el argumento filetype:, por ejemplo podemos buscar el PDF del libro La peste escarlata de Jack London:
También tenemos otras opciones de búsqueda muy útiles como las comillas. Cuando buscamos las palabras Francis Bacon en Google, encontramos 40 millones de resultados, pero si buscamos “Francis Bacon” (entre comillas) sólo encuentra 10 millones de resultados. Es decir que ha omitido todos los resultados que mencionan a otros Francis o al Bacon (tocino).
Qué pasa si queremos resultados del pintor del siglo XX y no del filósofo del siglo XVI. Podemos agregar la palabra pintor:
Pero también podemos (y resulta muy útil en algunos casos) pedirle a Google que omita todos los resultados que incluyen la palabra filósofo con el signo de menos (-):
Ni Windows ni Mac ofrecen esa simple funcionalidad claramente,e incluso ocultan la herramienta que permite hacer todo eso y mucho mucho más en nuestros archivos personales. Simplemente fingen que no está ahí, pero en realidad es muy fácil ejecutarla para el que sabe que existe, y ninguna computadora decente se vendería en el mundo de los usuarios avanzados si no tuviera terminal, incluso si no pudiéramos ejecutarla desde el teclado sin ayuda del ratón o mouse, que es la forma elegante de hacerlo.
Las terminales pueden verse muy diferentes según el sistema operativo y también se comportan un poco diferente.
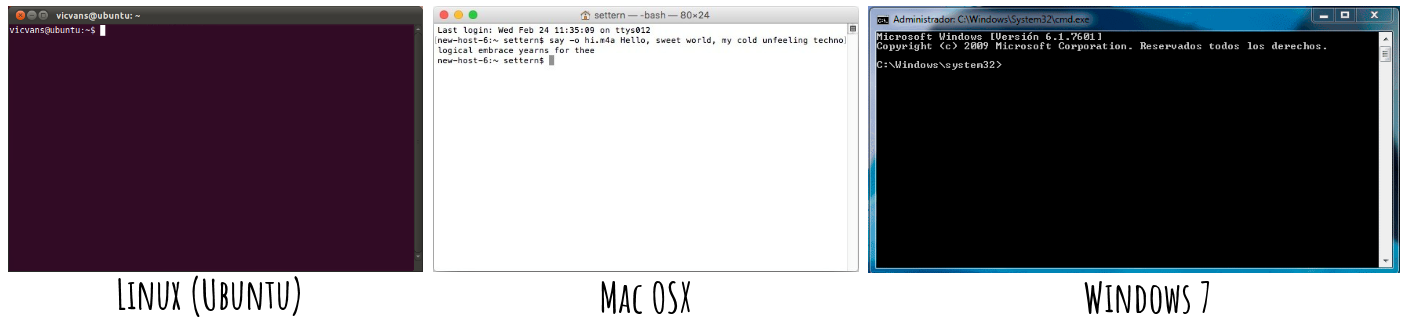
Para iniciar la terminal (sin necesidad del uso del mouse) debemos seguir estos pasos, según el sistema operativo:
Aprieta [WinKey] + R para abrir la consola de ejecución de Windows.
Escribe cmd
Por último aprieta [Enter]
Para un atajo mejor debes crear un acceso directo a cmd.exe (puede ser en el escritorio, en la barra de tareas, etc.), clika con botón derecho sobre el acceso que creaste, selecciona propiedades y luego asigna un “método de teclado abreviado”: Si aprietas la tecla “T” y se asignará la combinación [Control] + [Alt] + T como atajo para abrir una terminal.
En Windows 8+ se puede usar [WinKey] + X y luego C.
Aprieta [MacKey] + [Espacio] para abrir la búsqueda (spotlight) de Mac.
Escribe terminal
Por último aprieta [Enter]
Para crear un atajo directo puedes usar este programa.
En algunas versiones más recientes de Mac se puede ejecutar la terminal con [MacKey] + T.
Las terminales son diferentes en cada sistema y ahora se pueden configurar con cualquier combinación de colores. Además hay muchas terminales que podemos usar en vez de las que nos ofrece el sistema operativo por default.
En Mac se puede usar iTerm2, en Windows puedes usar PowerSell o Cmder y Linux tiene las mejores y hay cientos para escoger como: Guake, Terminator, Terminology, etc.
Un ordenador tiene tres partes principales y conviene entender en términos generales qué son y cómo funcionan.
En primer lugar está el procesador.
Es la pieza principal de cualquier computadora y se encarga de hacer todos los procesos que llamamos propiamente cómputo. El procesador recibe instrucciones, realiza el proceso instruido y devuelve los valores del resultado. No guarda nada ni se acuerda de nada; una vez que ha realizado el proceso lo olvida y está listo para el siguiente.
En segundo lugar está la memoria RAM.
Se trata de la “memoria conciente” del ordenador. Es la memoria más rápida y podemos decir que lo que está en la memoria RAM, está presente para cualquier proceso que lo requiera. Lo que vaya a recibir el procesador antes debe estar en la memoria RAM, y lo que devuelva el procesador será recibido por la memoria RAM antes de poder pasar a otro lugar. Todo lo que guardemos en la memoria RAM permanecerá ahí hasta que lo borremos, lo reemplcemos con otra cosa o bien cuando la computadora se apaga. Es decir que la memoria RAM estará vacía siempre que inicia el ordenador.
Por último está la memoria ROM
A diferencia de la RAM, la memoria ROM es aquella que permanece aún sin que el ordenador esté prendido o conectado a la luz. Los más importantes son los llamados “discos duros” (que hay de varios tipos y velocidades), pero también son muy comunes las memorias Flash, los pen-drives, los CD’s, DVD’s, BluRay’s, etc. La velocidad y la capacidad de las memorias ROM es muy variable pero son siempre mucho más lentas que la memoria RAM y les cabe muuucho más
.
Cuando compramos una computadora estos tres elementos son los más importantes a considerar. Cuando nos ofrecen una computadora nos dirán la marca (Mac o todas las que traen Windows), el modelo y velocidad del procesador (Intel Core i3, cuarta generación), la memoria RAM (8 Gb RAM), la memoria ROM (1 Tb en disco duro), el monitor (24 pulgadas) y las demás piezas menores (lector de CD, DVD, mouse, teclado, bocinas, etc.)
Debemos simplemente recordar esto:
Si queremos más velocidad en nuestro ordenador, conviene ponerle más memoria RAM, si tenemos 8gb, duplicarlo a 16 Gb.
Si queremos más espacio para guardar cosas, debemos ponerle más memoria ROM, ej. otro disco duro externo.
Cuando iniciamos la terminal (en mi caso con [Ctrl] + [Alt]+ T) nos recibe con algunas cabeceras (o no) y luego escribe algunas palabras y signos que por lo regular terminan con el signo $ y un espacio.
Blabla/bla~:$
En ese momento la terminal se detiene y espera instrucciones, que se escriben inmediatamente a continuación del signo $.
Para ejecutar un programa solo debemos de escribir el nombre del archivo y dar [Enter] y el programa se ejecutará. Sin embargo la terminal se ejecuta en “algún lugar” de nuestro disco duro, es decir en una carpeta, y esta carpeta tiene una ruta o path.
Para saber dónde se está ejecutando nuestra terminal podemos usar el sencillo programa pwd. Simplemente escribimos…
$ pwd
… y damos [Enter].
Se mostrará la carpeta donde estamos, en mi caso:
+ /home/santiago/
El formato de las rutas o paths varía entre Linux, Mac y Windows. Para Linux y Mac cada carpeta en una ruta se separa con la diagonal (/) y para Windows se separa con la diagonal invertida (). En todos los ejemplos que mostraremos se usan la diagonales normales (/) que por lo regular también funcionarán en Windows.
En los sistemas Linux y Mac hay una ruta raíz que es la sola diagonal (/) y es la ruta inicial de nuestra computadora, o sea que todas las carpetas y archivos siempre estarán “dentro” de este directorio raíz. En windows hay una carpeta raiz para cada disco duro (C:).
Podemos viajar a al directorio raíz en la terminal y ver que contiene con dos comandos muy útiles y que usaremos mucho.
Primero cambiamos de directorio con el comando cd. La primera palabra que escribimos en la línea de comandos es el nombre del programa que se ejecutará y las siguientes palabras (separadas por espacios) son los argumentos que enviamos al programa al ejecutarlo. En el caso del programa cd, sólo necesita saber a dónde queremos ir, que en este caso es a la carpeta raíz, cuya ruta es simplemente /, así que ejecutamos:
$ cd /
Y posteriormente podemos preguntar dónde estamos con el comando que ya conocíamos (pwd) para comprobar que estamos en la raíz, o bien podemos usar el programa ls (en Windows existe uno similar llamado dir) que nos mostrará una lista con las carpetas y archivos que están en el “primer nivel”, justo debajo de la raíz.
$ ls
En mi caso muestra los nombres de 12 carpetas:
bin boot dev etc
home lib media mnt
opt proc tmp var
Casi todas estas carpetas son del sistema y no conviene meterse con ella todavía, pero de entrada podemos usar la carpeta /tmp sin problemas para guardar cosas que sólo usaremos temporalmente, para eso está ahí. Pero las carpetas de “usuario” están dentro de la carpeta /home (en Windows y Mac están en /Users).
Así que primero iré al directorio home y luego listaré su contenido:
$ cd home
$ ls
santiago
En mi caso, soy el único que usa mi computadora o quienes la usan la usan con mi cuenta, así que solo aparece una carpeta que es mi “carpeta de usuario”. Veamos qué contiene:
$ cd santiago
$ ls
Compartido Descargas Documentos Escritorio
Imágenes Privado Videos
Estas carpetas las conozco bien y si entro dentro de ellas reconozco lo que contienen porque por lo general yo mismo lo puse ahí.
Voy a crear una carpeta en este lugar donde guardaré los textos e imágenes de este tutorial, para eso usaré el programa mkdir que recibe como argumento el nombre de la carpeta que queremos crear:
$ mkdir tutorial
Ahora si solicito la lista de contenidos me muestra:
$ ls
Compartido Descargas Documentos Escritorio
Imágenes Privado tutorial Videos
Ya aparece la carpeta tutorial en el listado y puedo entrar en ella y confirmar que estoy ahí:
$ cd tutorial
$ pwd
/home/santiago/tutorial
Para “subir” a la carpeta anterior, es decir, en mi caso, para volver a /home/santiago puedo usar dos puntos seguidos ../ con el comando cd:
$ cd ..
$ pwd
/home/santiago
Puedo “subir” dos (2) niveles más con el siguiente formato:
$ cd ../..
$ pwd
/
Hay dos maneras de ir de un lugar a otro con el comando cd, podemos indicarle la ruta absoluta, es decir, la ruta completa desde la raíz (sin importar dónde estemos actualmente), por ejemplo, para volver a mi carpeta tutorial desde cualquier parte:
$ cd /home/santiago/tutorial
También puedo usar una ruta relativa, que es la ruta desde donde estoy y puede subir y bajar de nivel como en el siguiente ejemplo. Intentaré ir a mi carpeta de Descargas desde donde estoy. Debo bajar un nivel y luego ir a Descargas, puedo hacerlo con:
$ cd ../Descargas
Compruebo dónde estoy:
$ pwd
/home/santiago/Descargas
Y de regreso a tutorial de una manera ociosa pero que sorprendentemente funciona:
$ cd ../../tmp/../home/santiago/Escritorio/../tutorial
$ pwd
/home/santiago/tutorial
Existen razones para que las rutas permitan esta ociosidad, pero no importan ahora demasiado, sólo añadiré que existe una manera de especificar la “ruta actual” y es con un solo punto ./
Así que podemos usar cd para cambiar a la carpeta en la que estamos (por ridículo que suene) y es la siguiente:
$ cd .
$ pwd
/home/santiago/tutorial
Seguimos en el mismo lugar. Curioso.
Ahora aprenderemos a buscar en nuestra computadora de forma similar a como lo hicimos en Google con los programas find y grep.
El programa find necesita de varios argumentos. Primero le debemos decir dónde buscar (primer argumento), luego qué buscar en los argumentos siguientes. Podemos buscar en los nombres de los archivos y directorios de la siguiente forma:
$ find /home/santiago -type f -name *.pdf
Si separamos la instruccion por argumentos, es decir, por espacios, nos quedan los siguientes:
find
Este es el nombre de programa que ejecutaremos. Todas las siguientes palabras son argumentos que se envían a este programa.
/home/santiago
Esta es la ruta donde queremos buscar. Todos los resultados deben estar “por debajo” o “dentro de” la ruta señalada.
-type
Esta es una bandera, es decir, es un tipo de argumento opcional que normalmente indica que el argumento que le sigue corresponde a una categoría o debe ser interpretado de alguna forma en particular. Las banderas tienen uno o dos guiones (-) antes del argumento. Esta bandera avisa que el siguiente argumento definirá si buscamos en archivos o directorios.
f
La bandera anterior (-type) indica que este argumento define que buscaremos sólo en los archivos. Se usa f para archivos (files) y d para directorios.
-name
Esta es otra bandera que avisa que el siguiente argumento es una cadena de búsqueda que debe coincidir con el nombre del archivo. Si quisiéramos buscar en toda la ruta de cada archivo usaremos -path.
La bandera anterior (-name) indica que este argumento debe ser buscado en los nombres de los archivos. El asterisco (*) inicial es un comodín, así que buscará cualquier archivo que acabe en .pdf
Como hemos visto hasta ahora, en la línea de comandos el espacio (“ “) separa los argumentos que recibe el archivo, que siempre es la primera “palabra”. ¿qué pasa si queremos mandar un espacio o una cadena que contiene uno o más espacios como un sólo argumento? Para eso se usan las comillas.
Con la siguiente instrucción voy a buscar archivos que contengan mi nombre y apellido en el “nombre del archivo”.
$ find /home/santiago -type f -name "Santiago Chávez"
Para hacer la misma búsqueda pero sin hacer caso de las MAYÚSCULAS/minúsculas, utilizo la bandera -iname en vez de -name:
$ find /home/santiago -type f -iname "Santiago Chávez"
Con find buscamos en el nombre o ruta de los archivos, para buscar en el contenido tenemos que usar grep. Se trata de un programa que usaremos constantemente, tiene muchas opciones, pero empecemos con algo realmente útil.
Para buscar una cadena de texto (México) dentro de todos los archivos de texto (.txt) dentro de una carpeta (/home/santiago/libros/), podemos usar grep de la forma que sigue:
$ grep --include=*.txt -ril 'mexico' /home/santiago/libros/
Esa instrucción nos devolverá los nombres de los archivos que contienen el patrón (mexico) buscado.
Podemos también pedirle que nos devuelva además el número de línea y el renglón completo donde aparece el patrón por primera vez en cada texto con:
$ grep --include=*.txt -rin 'mexico' /home/santiago/libros/
Los argumentos que se usaron son:
La instrucción anterior sólo encontrará las coincidencias con la palabra mexico (sin importar MAYÚSCULA y minúsculas, pero no coincidirá con la palabra méxico (ni con mejico o méjico). Podemos encontrar todas estas coincidencias usando una expresión regular en el patrón de búsqueda, en vez de ‘mexico’, usaremos la expresión regular ‘m[eé][xj]ico’:
$ grep --include=*.txt -ril 'm[eé][xj]ico' /home/santiago/libros/
Para conocer qué son y cómo se usan la expresiones regulares he escrito otro documento que tal vez quieras ver.
Por lo pronto diré simplemente que en el patrón ‘m[eé][xj]ico’ se usan los corchetes [] que tienen un significado especial. Todos los caracteres que se encierren entre corchetes son opcionales, es decir que se encontrarán coincidencias con cualquiera de ellos en la posición señalada.
Por ejemplo, si definimos la epresión regular: p[aeiou]to
Todas las palabras siguientes se consideran coincidencias posibles: pato, peto, pito, poto y puto